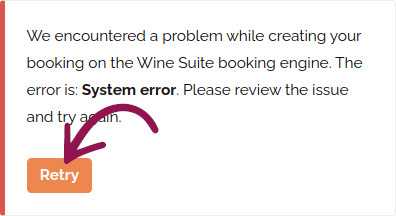How to connect Wine Suite to Winedering
What will be connected through the integration?
Here is the list of integrations available:
-
Availabilities: Updates to Availabilities (such as opening or closing dates and times) are displayed on Winedering.com in real-time.
-
Bookings: Bookings confirmed by customers on Winedering are automatically sent to your booking engine in real time. Any necessary actions to manage these bookings must be performed directly on your booking engine (cancellation, modification, etc.). If the booking needs changes in the number of guests or prices/total amount, you should ask the customer to cancel it and recreate it, or you can do it on their behalf.
Pricing and Contents
Unlike availability, the pricing list will not be synchronized with Wine Suite. Any price changes must be communicated manually to Winedering.
How to Connect Your Experience on Winedering with Wine Suite
Before proceeding
-
Follow the WineSuite guide available here to enable the integration. If you do not follow all the steps in the guide, Winedering will not be able to retrieve the experience you are looking for.
-
Ensure that the experience on Winedering that you want to connect is set to ONLINE.
-
Retrieve the Winery ID and Experience ID for the experience you want to connect. These details are available in the WineSuite panel.
1. Activate the Integration on WineSuite
Follow the steps in this guide:
WineSuite Guide - How to activate the integration and obtain the Winery ID and Experience ID.
Retrieve your Winery ID and Experience ID from WineSuite.
By completing the steps in the guide, you will enable the integration on WineSuite.
Important: If you do not follow all the steps in the WineSuite guide, the experience might not be returned even if the Winery ID and Experience ID are correct. In this case, refer to the guide again or contact WineSuite support for clarification.
2. On Winedering
CHOOSE THE EXPERIENCE ON WINEDERING
Log in to your control panel.
From the left menu, click on "Experiences".
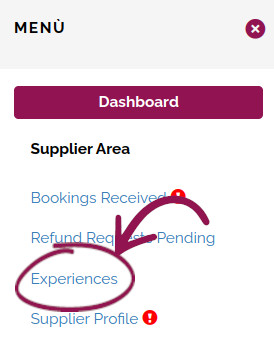
In the experiences table, click the name of the experience you want to connect
Note: The experience must be set to ONLINE to connect it to Wine Suite.
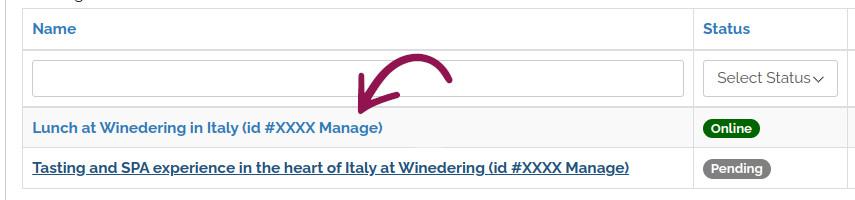
From the left menu, click on the "Connect Booking Engine" button.
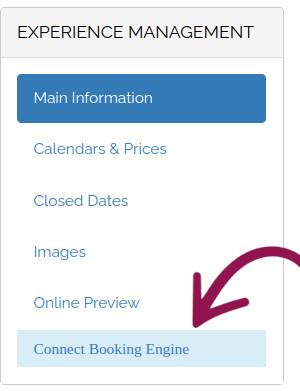
CONNECTING WITH WINE SUITE
A new window will open where you can select the WineSuite booking engine.
Enter the Winery ID and Experience ID of the experience you want to connect available in the WineSuite panel).
Click on the "Check experience" button.
If the Winery ID and Experience ID are valid, a summary of the entered data will be displayed, including the experience name loaded from WineSuite. You can confirm the information is correct by clicking the "Confirm and Save" button.
If the name of the experience doesn’t match the one you intended to link, click the 'Insert another Experience ID' button to try again.
After saving, if no errors occur, you will be redirected to the configuration wizard.
In the case of WineSuite, it is not necessary to complete additional steps for the configuration: the experience will be immediately linked to the booking engine, and the availabilities displayed on Winedering will be fetched directly from WineSuite.
How to Verify the Connection with Wine Suite
Log into your control panel.
From the left menu, click on "Experiences".
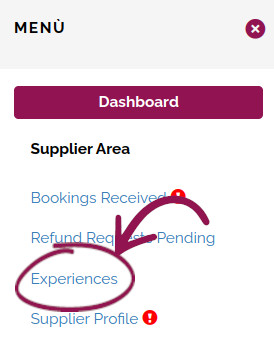
In the list of experiences, those connected to Wine Suite will have a Wine Suite badge next to the name.
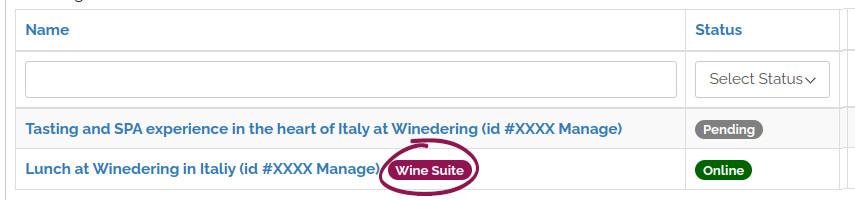
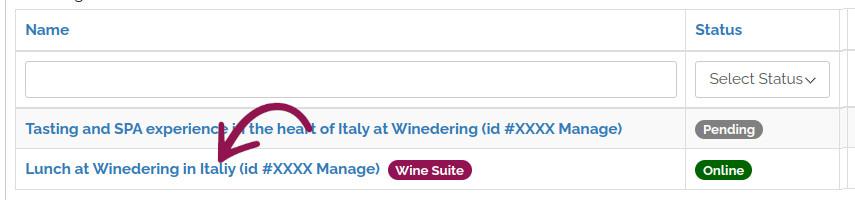
From the left menu, click on the "Manage Booking Engine" button.
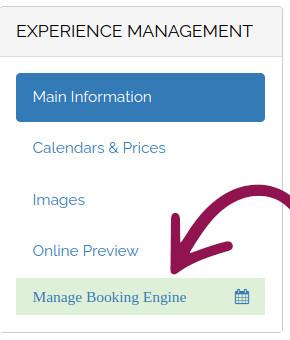
The screen with the booking engine configuration and the association status will open.
Troubleshooting Connection Issues with Wine Suite
If the connection is temporarily suspended
Availability and bookings will no longer sync with Wine Suite and will instead be managed on Winedering.
HOW TO IDENTIFY CONNECTION ISSUES
Log in to your control panel.
From the left menu, click on "Experiences".
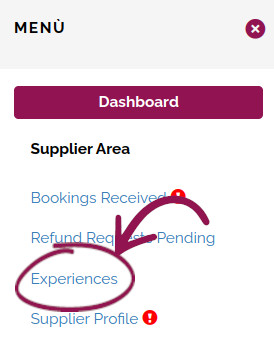
In the list of experiences, the Wine Suite name will appear in yellow instead of green if there is an issue.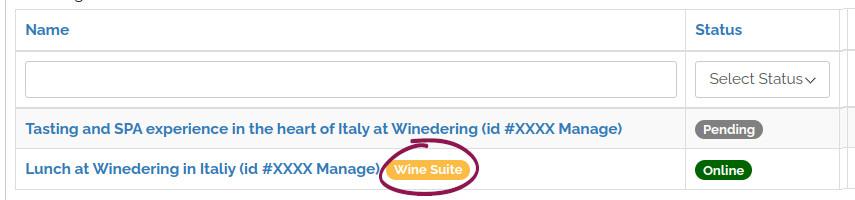
Click on the experience name, and the "Manage Booking Engine" button will be red.
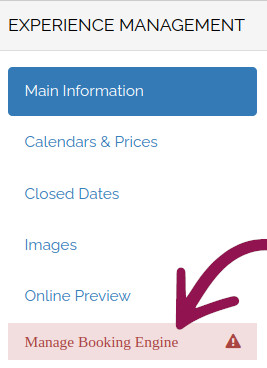
Clicking the button "Manage Booking Engine" will opens a displaying a warning message.
How to Disconnect Your Experience on Winedering from Wine Suite
Considerations before proceeding:
If the experience is ONLINE, the availability shown on the site will be based on what is set on Winedering.
Ensure that the configuration of the experience is correct before disconnecting it from Wine Suite.
Log in to your control panel and open the details of the experience you want to disconnect from Wine Suite.
From the left menu, click on the "Manage Booking Engine" button.
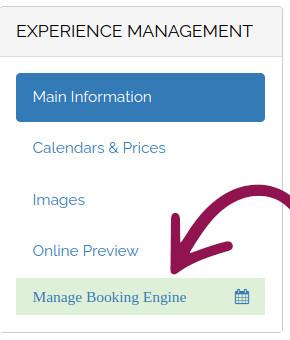
A new page will open showing the status of the connection. Click the "Reset the configuration process" button to remove the connection and proceed.
Managing Bookings Connected with WineSuite
Important!
The creation or update of bookings from/to WineSuite is not in real-time.
It may take a few minutes for WineSuite and Winedering to synchronize and reflect the same information.
Whenever a user confirms a booking for an experience connected to WineSuite, the booking will also be automatically created and confirmed in WineSuite.
Activating Manual Confirmation for Bookings
If you prefer to disable automatic booking confirmations, you can enable manual confirmation directly in WineSuite.
For assistance or further clarification, please refer to the WineSuite guide or contact WineSuite support. Once configured, bookings requiring manual confirmation will appear as "pending" in your WineSuite panel, allowing you to accept or reject them as needed.
Attention: Booking Rejection Policy on WineSuite
Bookings that are not moderated by the supplier within 48 hours on WineSuite will be automatically rejected according to Winedering's policy. The booking status will then be updated as "rejected by the supplier."
Check your bookings
Log in to your control panel.
From the left menu, click on the "Bookings Received" button.
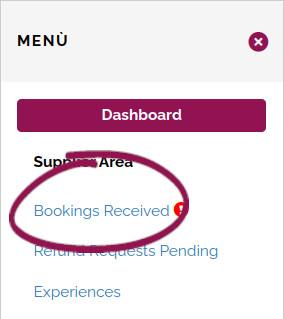
Click on the booking you want to view in detail.

If the booking has been correctly created or is pending creation in Wine Suite, it cannot be managed within Winedering.
Any changes, such as confirming or rejecting the booking, must be made in Wine Suite.
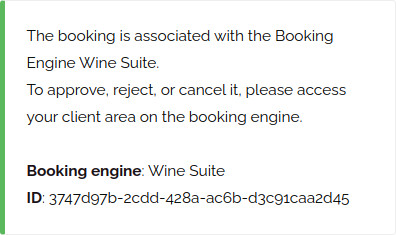
If errors occur during the creation of the booking, they will be displayed in the booking details.
Unless the issue is related to availability, you can manually retry by clicking the "Retry" button.