How to connect Bókun to Winedering
What will be connected through the integration?
Here is the list of integrations available:
-
Availabilities: any updates to availabilities, such as opening or closing dates and times, are reflected on Winedering.com in real-time. You can confidently manage your calendar exclusively through Bokun.
-
Bookings confirmed by customers on Winedering are automatically sent to your booking engine in real time.
Any necessary actions to manage these bookings must be performed directly on your booking engine (cancellation, modification, etc.).
If the booking needs changes in the number of guests or prices/total amount, you should ask the customer to cancel it and recreate it, or you can do it on their behalf.
Note: The prices displayed on Winedering may differ from those configured on your booking system. This is not an issue — you are free to set different prices on each system. However, please be aware that Winedering will always calculate the commission based on the price listed on Winedering, which is also shown in the booking details on Bokun. Make sure your team is aware of this when issuing receipts or calculating revenues.
Pricing and Contents
Unlike availability, the descriptions, name and the pricing list will not be synchronized with Bókun. Any price changes must be communicated manually to Winedering.
How to Connect Your Experience on Winedering with Bókun
Before proceeding
Ensure that the experience on Winedering that you want to connect is set to ONLINE.
Retrieve the Experience ID for the experience you want to connect, which is available in the Bókun panel.
1. On Bókun
First, you will need to activate the connection with Winedering in Bókun. For more information, you can follow this guide:
https://docs.bokun.io/docs/otas-online-travel-agencies/online-travel-agencies-otas-pro
This is a one-time operation.
Each product you want to connect with Winedering must be included in your Bókun contracts.
You can find useful information on how to include products in your contracts at this link:
https://docs.bokun.io/docs/otas-online-travel-agencies/online-travel-agencies-otas-pro
2. On Winedering
Log in to your control panel. From the left menu, click on "Experiences".
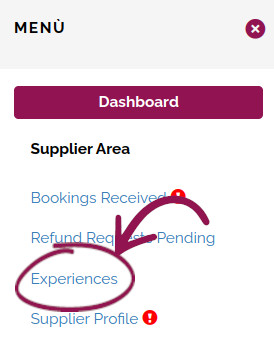
In the experiences table, click the name of the experience you want to connect
Note: The experience must be set to ONLINE to connect it to Bókun .
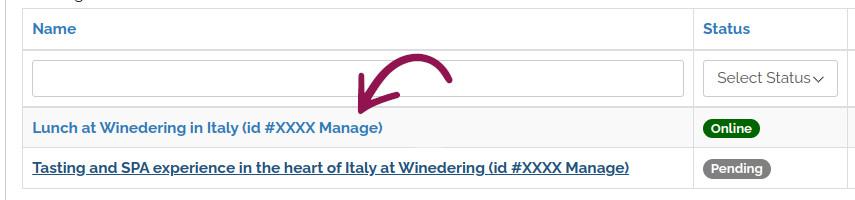
From the left menu, click on the "Connect Booking Engine" button.
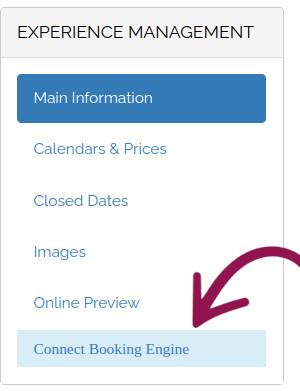
CONNECTING WITH BÓKUN
A new window will open where you can select the Bókun booking engine.
Enter the Experience ID of the experience you want to connect available in the Bókun panel.
Click on the "Check experience" button.
If the Experience ID is valid, a summary of the entered data will be displayed, including the experience name loaded from Bókun.
You can confirm the information is correct by clicking the "Confirm and Save" button.
Tip: If the name of the experience doesn’t match the one you intended to link, click the 'Insert another Experience ID' button to try again.
After saving, if no errors occur, you will be redirected to the configuration wizard.
Error: If the Experience ID is correct in Bókun but the system still returns the message "Experience not found", make sure that the product has been included in the Bókun contracts you have signed with us.
Otherwise, we will not be able to proceed with the integration.
For more information, you can follow the guide available here
https://docs.bokun.io/docs/otas-online-travel-agencies/online-travel-agencies-otas-pro
NOTE
Before the experience becomes available for online booking, you will need to:
-
Choose the Price Catalog to use
- Associate the Bókun pricing categories with the Winedering calendars.
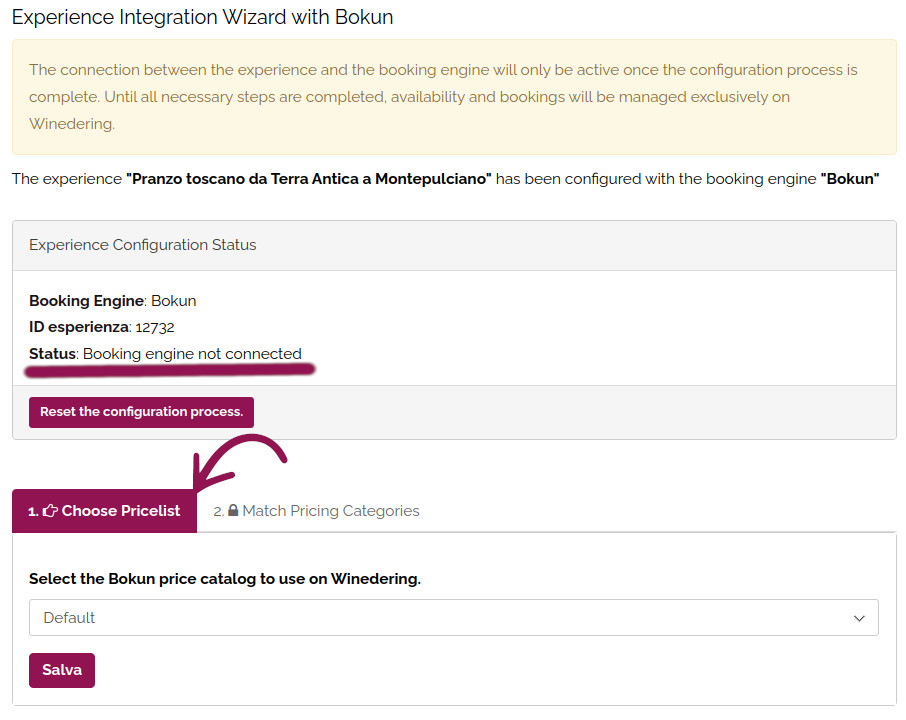
WIZARD - STEP 1 - CHOOSE PRICE CATALOG
Bókun uses Price Catalogs as price lists. For a single experience, multiple Price Catalogs can be configured. Since Winedering does not manage price lists, the supplier will need to select the appropriate Price Catalog to associate with the prices on the bookings sent to Bókun.
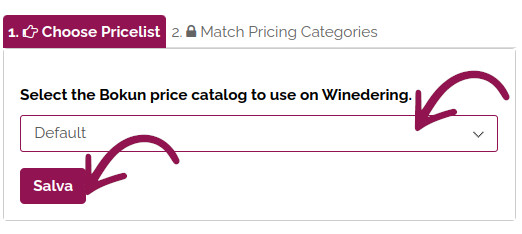
WIZARD - STEP 2 - MATCHING PRICING CATEGORIES
On Bókun, it is possible to specify multiple Rates, each of which can have different types of people (Pricing Categorie).
These options must be associated with Price per Types available on Winedering in the corresponding calendars.
In case of discrepancies between the prices configured on Bókun and those on Winedering, this is not an issue — you are free to set different prices on each system. However, the official total amount for a booking will always be the one shown on Winedering.
This amount is also reflected in the booking details on Bókun.
Please note that the commission applied by Winedering will be based on the price displayed on Winedering, which may impact your revenue calculation and the amount to be included in the receipt or invoice issued to the customer.
For calendar modifications on Winedering, you can contact our support team at help@winedering.com.
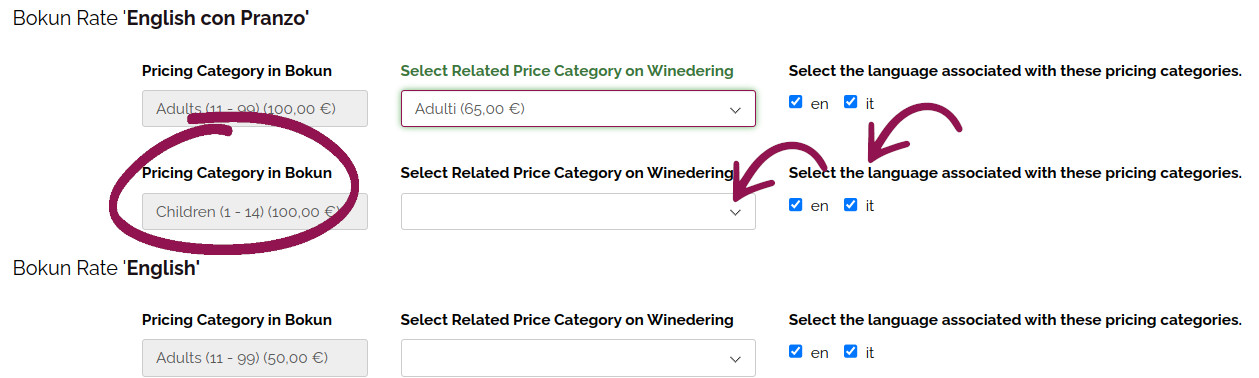
LANGUAGE-SPECIF RATES
If Bókun Rates are used to allow booking the experience by specifying a language, you will need to indicate the language associated with each Pricing Category during the completion of the Wizard.
TIER PRICE
Tier prices are different price levels depending on the number of participants (e.g. 1-5 pax = €50, 6-10 pax = €45).
If the experience on Bokun is configured using tier prices, it must be configured with the same tiers on Winedering.
If the tiers on Winedering are different from those indicated on Bokun, it is necessary to request a change to the pricing by sending us an email at help@winedering.com with all the details.
Until each tier price on Bokun has a corresponding one on Winedering, the connection between Winedering and Bokun will not be activated.
Possible Errors
1. Every Price per Type must be active in at least one language. The language field cannot be left empty.
2. You can combine a language and a Price per Type in a single Pricing Category on Bókun
3. If on Winedering you have multiple calendars that only differ by time, while the price per person type is the same, you can choose the 'price per type' from any of the calendars to associate it with the options. The important thing is that the option is associated with the 'price per type' that best matches the price indicated on Bokun.
NOTE
In the Winedering booking form, ONLY the Pricing Categories from Bókun that have been associated will be visible.
Once the wizard has been completed correctly, the association will be automatically activated on the Winedering frontend site.
How to resolve potential errors during the setup
If you encounter the following error during the association:
"
The experience cannot be synchronized with Winedering because a pickup point is required, but no pickup points are defined on the booking engine. Additionally, the "customPickUpAllowed" option is not set to "ok" on Bokun. Please ensure that pickup points are defined on the booking engine, and that the "customPickUpAllowed" option is enabled on Bokun. Alternatively, you can provide the ID of another experience."
Check the PICKUP PLACE configuration on Bó kun.
If your experience is configured with selectable pickup points, ensure that corresponding pickup places are defined on Bókun.
If no pickup places are defined, it is essential to allow customers to enter a custom pickup location.
To do this, ensure that the flag “Allow the customer to enter a custom pick-up location”, located in the “Pick-up config” screen in the Bókun dashboard, is enabled.
If you encounter the following error during the association:
"The experience cannot be synchronized with Winedering because a dropoff point is required, but no dropoff points are defined on the booking engine. Additionally, the "customDropoffAllowed" option is not set to "ok" on Bó
kun. Please define the dropoff points on the booking engine and ensure that the "customDropoffAllowed" setting is set to "ok" on B
ó
kun, or insert the ID of another experience.
Check the DROPOFF PLACE configuration on B ó kun
The same applies to the dropoff place. If your experience is configured with selectable dropoff points, ensure that corresponding dropoff places are defined on Bókun.
If no
dropoff
places are defined
, it is essential to
allow customers to enter a custom
drop-off
location
.
To do this, ensure that the flag “Allow the customer to enter a custom drop-off location”, located in the “Drop-off service” screen in the Bókun dashboard, is enabled.
How to Verify the Connection with Bókun
Log into your control panel.
From the left menu, click on "Experiences".
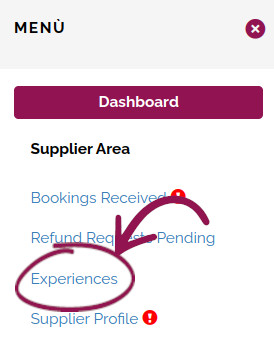
In the list of experiences, those connected to Bókun will have a Bókun badge next to the name.
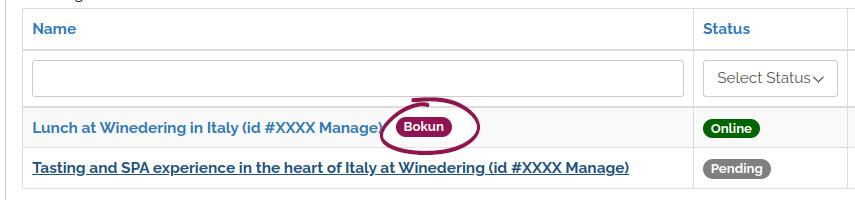
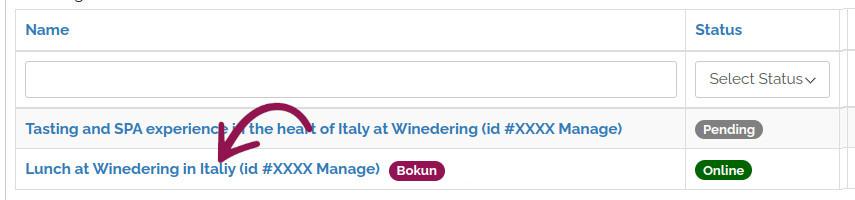
From the left menu, click on the "Manage Booking Engine" button.
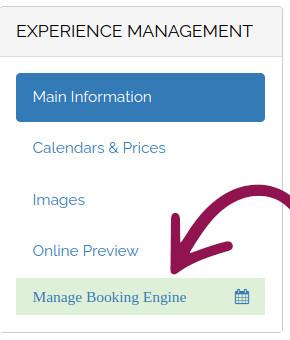
The screen with the booking engine configuration and the association status will open.
Experience Connected to
Bókun
but Not Bookable
If your experience appears to be connected to Bókun but the public booking page shows the following message:
"Unable to retrieve availability at this time. Please try reloading the page or check again later."
We recommend checking the following:
-
The experience is still active on Bókun
Log in to your Bókun dashboard and verify that the connected experience is still available, active, and published. -
The experience is included in your Bókun contracts
Make sure the experience is correctly included in your contracts. If it’s missing, please send the contract through Bókun and notify us so we can approve it promptly. -
Did you create a new experience on Bókun?
If the previously connected experience has been replaced with a new one on Bókun, you’ll need to:
-
disconnect the old experience from your Winedering dashboard (see the section “How to Disconnect Your Experience on Winedering from Bókun”)
-
connect the new experience using the correct Bókun experience ID
-
-
Do you want to keep the experience active only on Winedering?
If you no longer wish to connect the experience to Bókun but want to keep it available on Winedering:
-
make sure that availability is correctly set up in the Winedering calendar
-
disconnect the experience from Bókun following the instructions in the section “How to Disconnect Your Experience on Winedering from Bókun”
-
IF THE EXPERIENCE IS TEMPORARILY CLOSED OR NO LONGER IN USE
-
You can request temporary suspension from your customer area
-
Or, if the experience will no longer be offered, you can ask for its removal
Please avoid leaving a published experience on Winedering with an error message related to availability, as this may confuse potential customers and affect the credibility of your listing.
Troubleshooting Connection Issues with Bókun
If the connection is temporarily suspended
Availability and bookings will no longer sync with Bókun and will instead be managed on Winedering.
HOW TO IDENTIFY CONNECTION ISSUES
Log in to your control panel.
From the left menu, click on "Experiences".
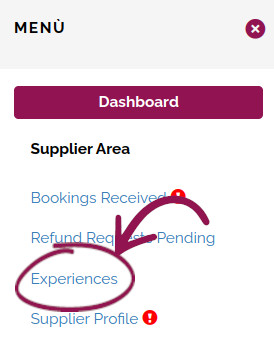
In the list of experiences, the Bókun name will appear in yellow instead of green if there is an issue.
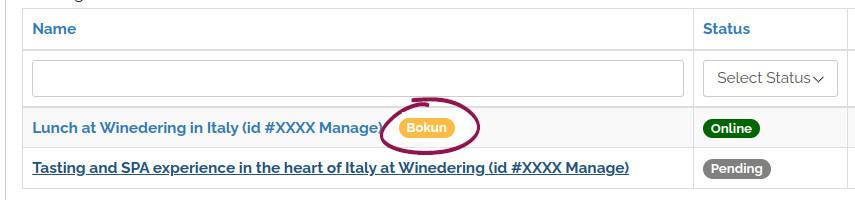
Click on the experience name, and the "Manage Booking Engine" button will be red.
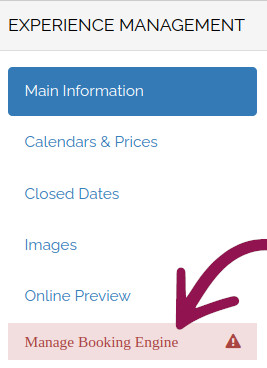
Clicking the "Manage Booking Engine" button will display a warning message..
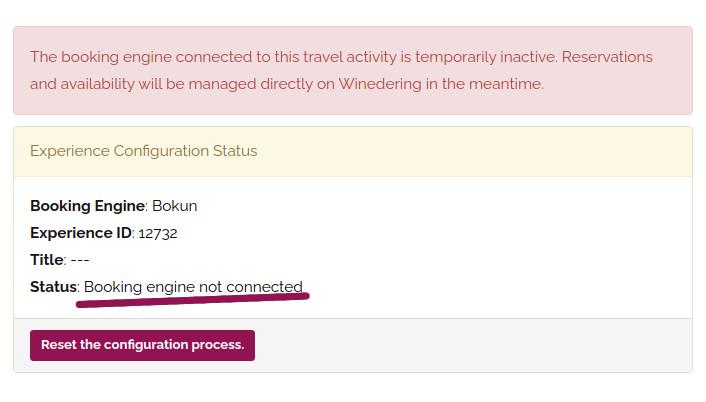
How to Disconnect Your Experience on Winedering from Bókun
Considerations before proceeding:
If the experience is ONLINE, the availability shown on the site will be based on what is set on Winedering.
Ensure that the configuration of the experience is correct before disconnecting it from Bókun.
Log in to your control panel and open the details of the experience you want to disconnect from Bókun.
From the left menu, click on the "Manage Booking Engine" button.
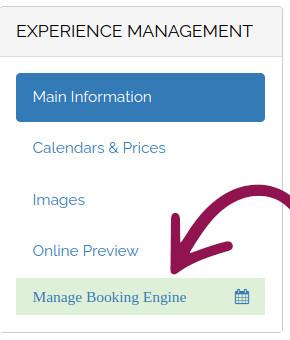
A new page will open showing the status of the connection. Click the "Reset the configuration process" button to remove the connection and proceed.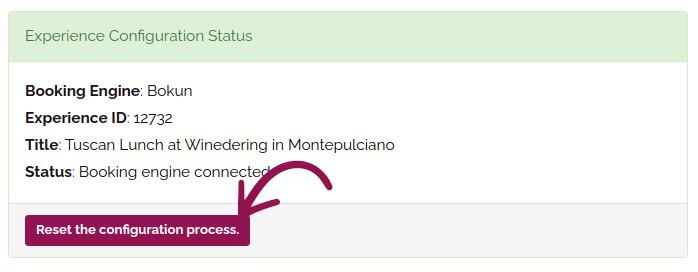
Managing Bookings Connected with Bókun
Whenever a user confirms a booking for an experience connected to Bókun, the booking will also be automatically created in Bókun.
Important!
The creation or update of bookings from/to Bókun is not in real time!
It may take a few minutes for Bókun and Winedering to synchronize and reflect the same information.
Log in to your control panel. From the left menu, click on the "Bookings Received" button.
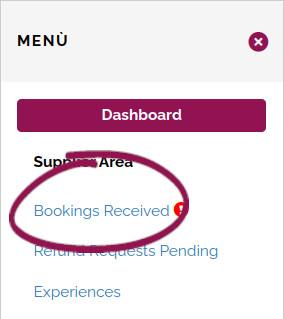
Click on the booking you want to view in detail.
If the booking has been correctly created or is pending creation in Bókun, it cannot be managed within Winedering. Any changes, such as confirming or rejecting the booking, must be made in Bókun.
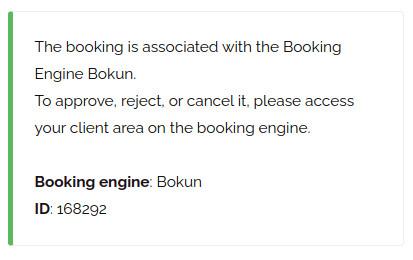
If errors occur during the creation of the booking, they will be displayed in the booking details. Unless the issue is related to availability, you can manually retry by clicking the "Retry" button.
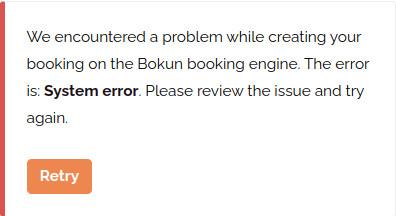
How to Check for Errors When Booking Only on Winedering
In case a booking is created exclusively on Winedering and not on Bókun, it is essential to verify the status of the experience on Winedering and check for any potential errors.
To do this, follow the steps provided in the section "How to Verify the Connection with Bókun".